인트로
안녕하세요 :)
오늘은 윈도우(Windows) 환경의 장고(Django) 프레임워크 설치 방법에 대해 포스팅하겠습니다.
장고 프레임워크란? 파이썬으로 구성된 MVT패턴 기반 오픈소스 웹 프레임워크입니다.
목차
1. 파이썬 설치하기
2. Windows Powershell 열기
3. 장고 설치하기
4. 'django'폴더 만들고 폴더 경로로 이동하기
5. 프로젝트 생성하기
6. 개발 서버 구축하기
7. 로컬에 접속하기
1. 파이썬 설치하기
1) 파이썬이 설치되어 있지 않다면, 아래의 링크에서 설치합니다.
2) 파이썬이 설치되어 있다면, 아래의 2단계를 진행합니다.
2. Windows Powershell 열기
Window Powershell에서 명령어를 통해 장고를 설치합니다. 윈도우 검색을 통해 Window Powershell을 실행해주세요.
3. 장고 설치하기
Window PowerShell 창에 pip install django 명령어를 입력합니다.
pip install django
명령어 입력 후 다운로드되고 있는 것을 볼 수 있습니다.
명령어 결과
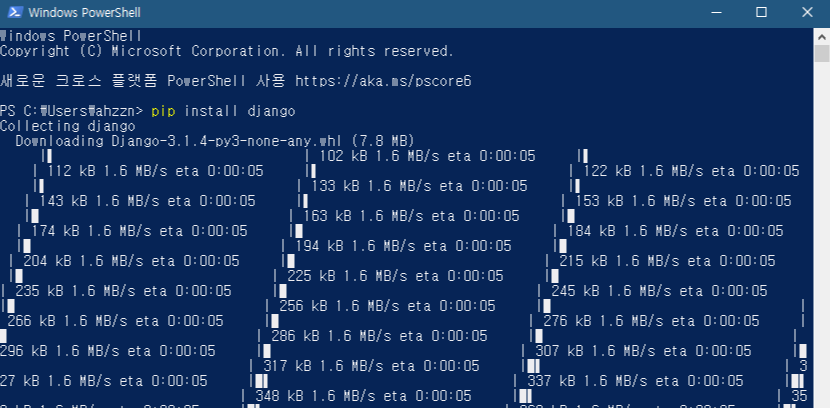
4. 'django' 폴더 만들고 폴더 경로로 이동하기
C\Users\사용자이름 경로에 'django' 폴더를 만듭니다.
mkdir django //django 폴더 생성
이후 cd django(change directory) 명령어를 통해 폴더경로로 이동합니다.
cd django //django 폴더로 경로 이동
명령어 결과

5. 프로젝트 생성하기
django-admin startproject 프로젝트이름 명령어를 콘솔창에 입력해 프로젝트를 생성합니다.
django-admin startproject 프로젝트이름 이후 ls 명령어를 통해 디렉토리의 내용을 확인합니다.
ls
프로젝트가 생성되었다면 성공입니다.
명령어 결과

6. 개발 서버 구축하기
Django 프로젝트 testProject가 제대로 동작하는 지 확인하기 위해 아래 명령어를 입력합니다.
python manage.py runserver
*manage.py : 장고 프로젝트와 다양한 방법으로 상호작용하는 커맨드라인의 유틸리티.
해당 프로젝트의 'DJANGO_SETTINGS_MODULE' , 'settings'값을 설정하는 역할
명령어 결과
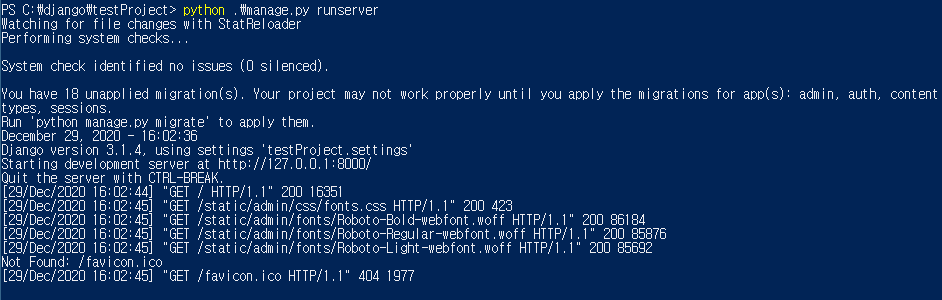
7. 로컬에 접속하기
http://localhost:8000/ 또는 http://127.0.0.1:8000에 접속합니다.
로컬에 접속하면 django가 성공적으로 실행되었음을 볼 수 있습니다.
http://127.0.0.1:8000
실행 결과
장고 프레임워크 설치가 성공적으로 진행된 페이지입니다.
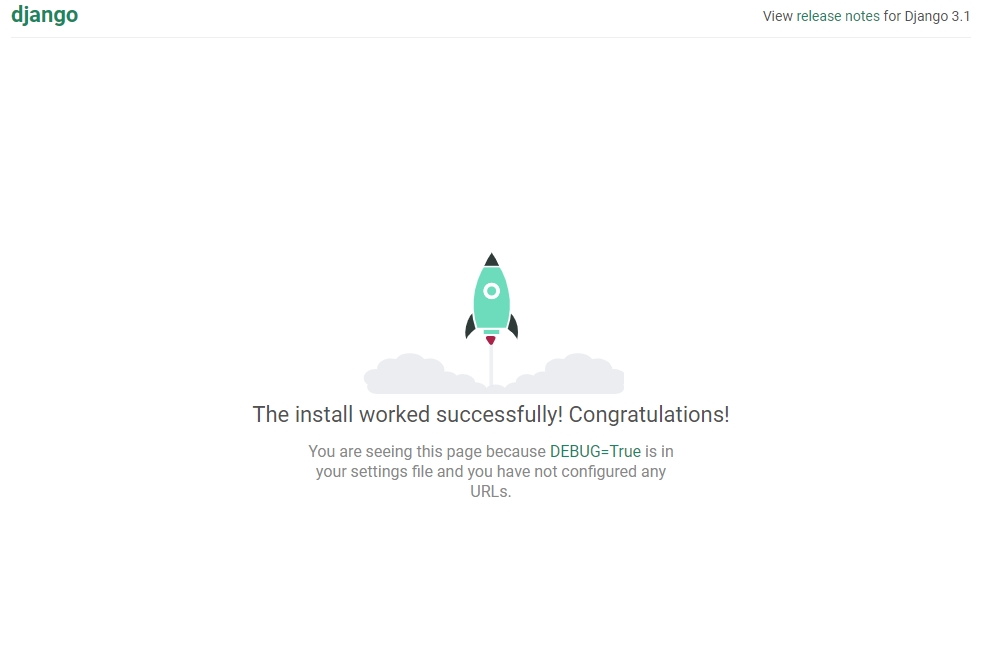
장고 프레임워크 설치가 완료되었습니다. 감사합니다 :)
[관련 게시글]
[django] 웹 페이지 만들기 (1) 장고 설치하고 서버 구축하기
[django] 웹 페이지 만들기 (2) 프로젝트와 앱 생성하기
[django] 웹페이지 만들기 (3) - 뷰 생성하기
'BE > Django' 카테고리의 다른 글
| [django] REST API GET/POST 구현 (2) | 2021.07.12 |
|---|---|
| [django] swagger로 REST API 문서 만들기 (1) | 2021.07.11 |
| [django] 어드민 계정 생성 및 비밀번호 초기화 (0) | 2021.06.29 |
| [django] 웹페이지 만들기 (3) - 뷰 생성하기 (0) | 2021.06.28 |
| [django] 웹 페이지 만들기 (2) 프로젝트와 앱 생성하기 (0) | 2021.06.26 |



